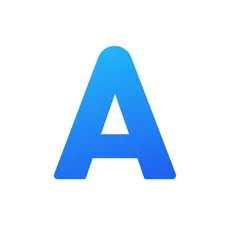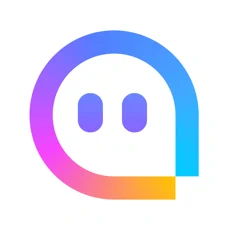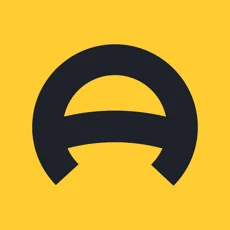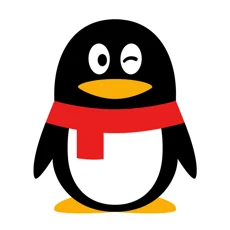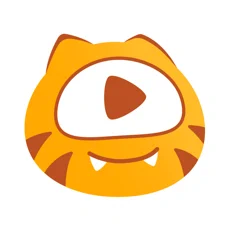- 版本v3.0
- 分类系统工具
- 星级
- 语言简体中文
- 时间2024-07-18
- 系统Android
应用截图
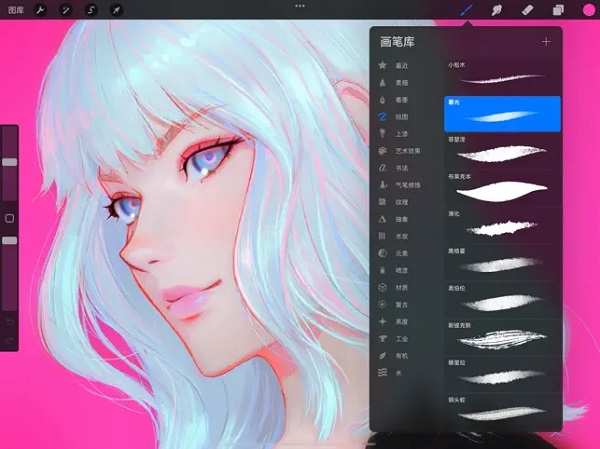
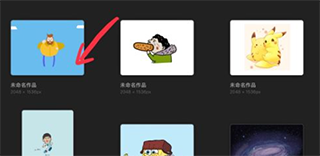
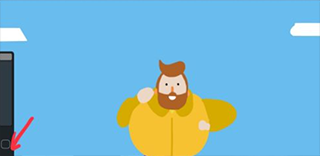
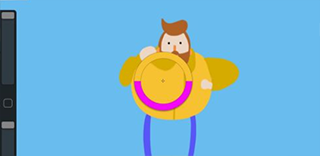
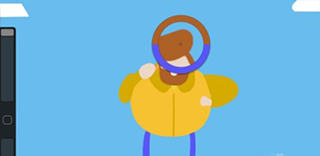
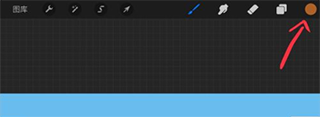
应用描述
procreate安卓版是一款专业的绘图制作工具,它拥有丰富的绘画工具和完善的绘画体验。它提供了超过130种不同类型的笔刷,包括铅笔、墨水、水彩、油画等等,让用户可以轻松地模拟各种绘画媒介的效果。Procreate还支持多层绘画,让用户可以方便地在不同的图层中进行绘画、修改和组合。此外,它还支持各种不同的画布尺寸和分辨率,让用户可以在不同场合下灵活运用。rocreate拥有强大的颜色管理系统,用户可以根据自己的需要进行色彩调整和组合,也可以保存和共享自己的调色板。此外,procreate安卓版还支持快捷键和手势控制,大大提高了绘画效率和使用体验。用户可以将自己的绘画作品导出为多种格式,包括PNG、JPG、PSD等,方便用于不同的用途和应用场景。procreate安卓版在艺术家、插画师、设计师等创意人群中广受欢迎,其简单易用的界面和强大的绘画工具使得创作变得更加自由和灵活。同时,它也是一个不断更新和升级的软件,每个版本都会增加新的功能和工具,让用户可以享受更加完善和专业的绘画体验。
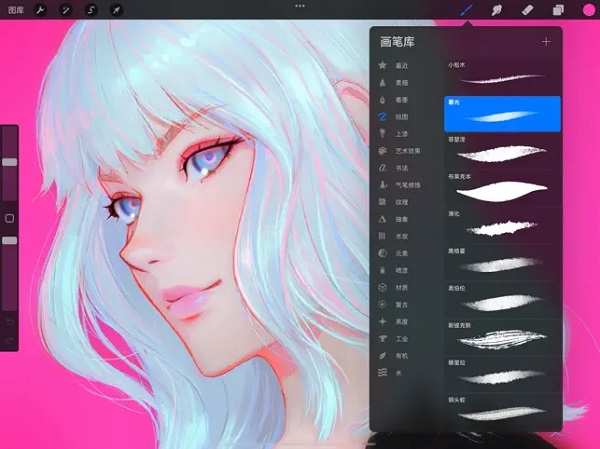
procreate安卓版特色
• 高亮区域:
- 在兼容的安卓手机系统上,可创建高达 16k x 8k 像素的超高清画布
- 精美直观的界面,专门针对安卓手机系统设计
- 革命性 速创形状 特性,可以创作出完美的形状
- 平滑灵敏的涂抹采样
- 3D 绘图结合照明工作室和动画导出
- 由最快的 64 位绘图引擎 Valkyrie 提供支持,专为安卓手机系统设计
- 连接键盘即可使用快捷方式
- 使用惊艳的 64 位色彩进行创作
- 连续自动保存—不再丢失作品
• 突破性画笔:
- 配备了数百款设计精美的画笔
- 画笔工具箱,有序整理各种绘图、绘画画笔
- 每个画笔有超过 100 个自定义设置
- 为 3D 绘画添加金属和粗糙度效果
- 画笔工作室 – 设计自己的自定义 Procreate 画笔
- 导入和导出自定义 Procreate 画笔
- 导入 Adobe Photoshop 画笔,运行速度甚至比 Photoshop 更快
• 功能齐全的分层系统:
- 通过每一个细节和构图准确控制您的图层
- 创作图层蒙板和剪裁蒙板,进行无损编辑
- 通过将图层合并到组中来保持条理
- 选择多个图层以同时移动或转换对象
- 访问超过 25 个图层混合模式,实现工业级合成效果
• 面面俱到的颜色:
- 色彩快填和 SwatchDrop
- 调色盘、经典调色板、调和式、数字式调色工具和调色板
- 导入颜色文件进行配色
- 为任意画笔分配颜色动态
• 您需要的设计工具:
- 为插图添加矢量文本
- 轻松导入自己喜欢的字体
- 修剪和调整画布大小,实现最佳布局
- 透视、等距、2D 和对称可视指南
- 绘画辅助实时美化描边
- 简洁、稳定流畅的描边,适合制作精美书法作品和专家着墨
- 使用 Scribble 为图层命名、更改设置和创作文本
• 无障碍功能:
- 高级描边稳定
- 动态字体、VoiceOver 和反馈音
- 可分配单指手势
- 颜色命名
• 动画和页面辅助:
- 利用可以自定义的洋葱皮轻松制作逐帧动画
- 创作故事板、GIF、动画和简单动画
- 使用页面辅助逐页表现概念或开始创作漫画
- 导入、编辑和分享 PDF
• 绝妙的处理效果:
- 利用 Apple Pencil 进行图像调节和效果调整,同时支持对效果进行微调
- 故障艺术、色像差、泛光、噪音和半色调,为您的作品添加新的维度
- 高斯模糊、动态模糊和透视模糊创建深度和运动
- 强大的图像调节功能,包括颜色平衡、曲线、HSB和渐变图
- 运用弯曲、对称、液化动态等神奇效果为您的作品赋予生命
• 慢镜头回放:
- 使用 Procreate 的慢镜头回放功能重温您的创作之旅
- 以 4K 格式导出您的慢镜头录像,用于制作高端视频
- 在您的社交网络上分享 30 秒缩时视频
• 分享您的作品:
- 以 Adobe? Photoshop PSD 文件格式导入或导出您的作品
- 导入 Adobe? ASE 和 ACO 调色板
- 导入 JPG、PNG 和 TIFF 等格式的图像文件
- 以原生 .procreate 文件、PSD、TIFF、透明 PNG、多页 PDF、支持 web 的 JPEG、OBJ、USDZ、动画 GIF、PNG 和 MP4 等格式导出您的作品
procreate安卓版绘画教程入门
零基础怎么自学绘画,不会画画怎么自学,想必这些都是绘画初学者们经常在想的问题吧,就是不知道如何才能学习好绘画,然后绘画出自己想要画的东西,那么今天小编就在网络上收集整理了一些关于Procreate新手入门指南!教你如何从绘画新手快速成为高手!教程非常简单,赶紧来看看吧:
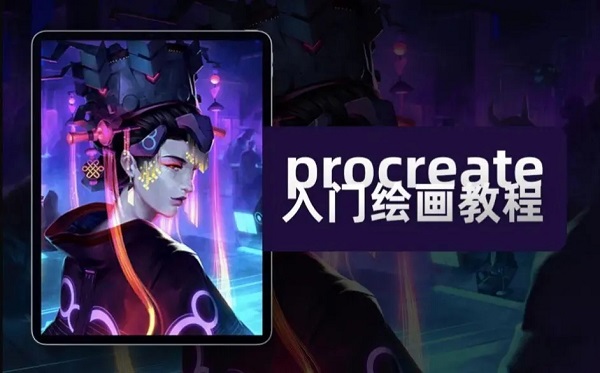
侧边栏
在开始绘画之前,我们先来熟悉下 Procreate 的界面。
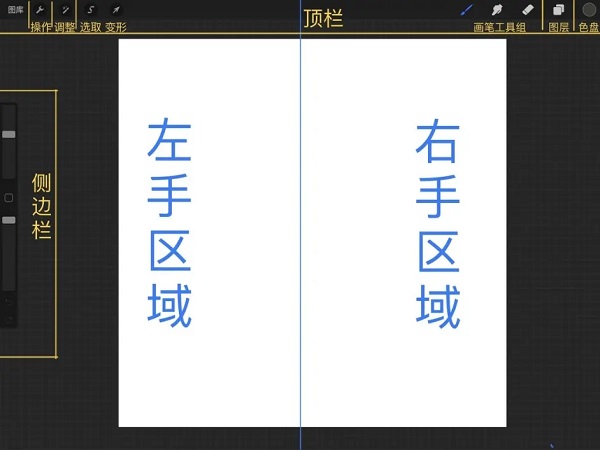
Procreate 的界面布置相当简洁,顶栏的内容被分成了左右两个区域,各分配给左右手五个不同的功能按钮,而除了顶栏以外就只有一个简单的侧边栏。
侧边栏可以快速调节当前所用画笔:上半部分的滑条调整当前画笔尺寸、下半部分改变画笔的透明度、中间的矩形默认可以用于打开取色器,你也可以在偏好设置中将其改为别的快捷按钮。侧边栏最下面的是撤销和重做按钮,按住撤销按钮会启用「快速撤销」——自动执行多次撤销操作。
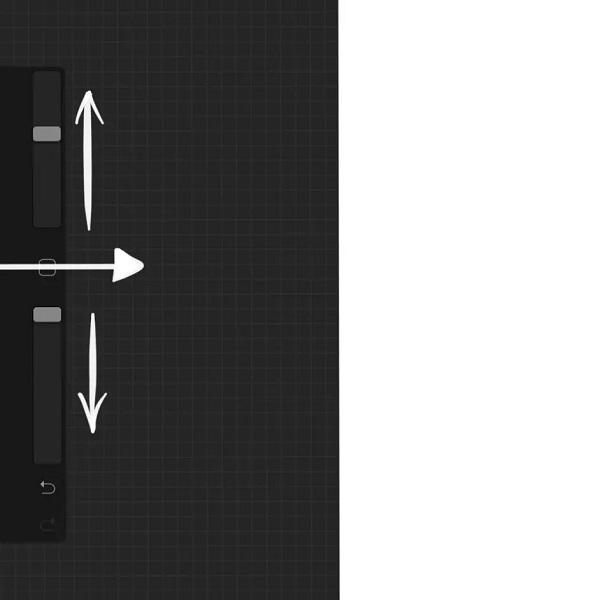
你可以按住侧边栏中间的矩形并向屏幕内侧滑动,这个手势会拉出侧边栏,此时你可以上下滑动来调整侧边栏的垂直位置。侧边栏默认位于左侧,你可以在偏好设置中选择开启「右侧界面」将侧边栏置于屏幕右侧。
由于 Procreate 的画笔允许在渲染的过程中改变画笔大小,所以你可以试着在画某一笔的同时用侧边栏调整画笔大小,可能会产生有意外变化的线条。
偏好设置与手势
使用一个新工具时我喜欢先将其调整到我更习惯的状态,而 Procreate 最令我满意的一部分就在于此:它提供了足够多的设置内容来帮助你将其改造成专属于你的工作台。
左上角的扳手状图标打开的是被称为「操作(Actions)」的页面,其中第五项为「偏好设置」。刚刚我提到你可以在这里改变侧边栏的位置,其实这里还有相当多有趣的自定义内容。
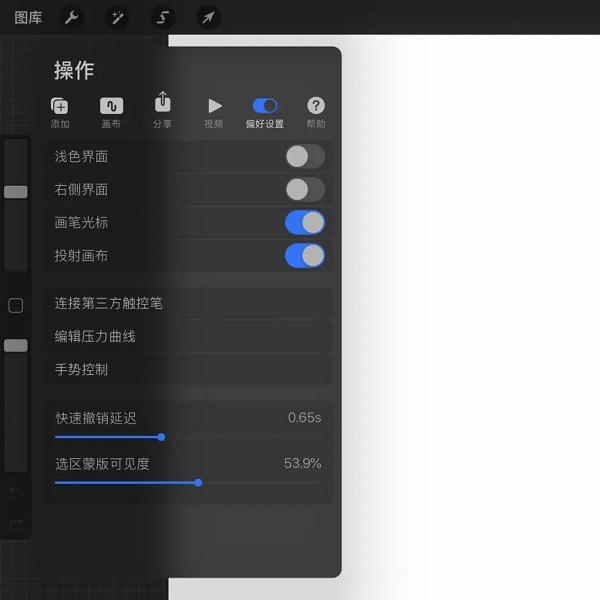
这其中「手势控制」的选项尤为重要,这里罗列了相当多操作中的快捷功能的触发方式,你可以按照自己喜好来配置。不过我个人强烈推荐在「常规」选项中禁用触摸操作和禁用双指撤销、三指重做手势,这样做的原因是我想减少一切简单手指手势有可能带来的误触风险,于是就能安心地把手腕放在 手机上而不用担心会影响作画。
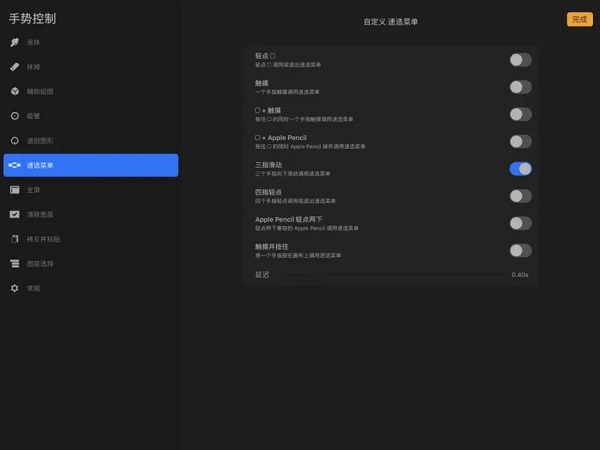
其中「速选菜单(QuickMenu)」是一个重要的工具,默认是没有触发方式的,你需要自己分配一个手势启用它,比如这里我选择的是三指向下滑动来触发。「速选菜单」中有六个选单,长按其中一个选单即可自定义内容,根据习惯的不同你可以将之用于快速切换常用画笔或者是作为常用功能的快捷唤出方式,这对减少繁琐操作很有帮助。
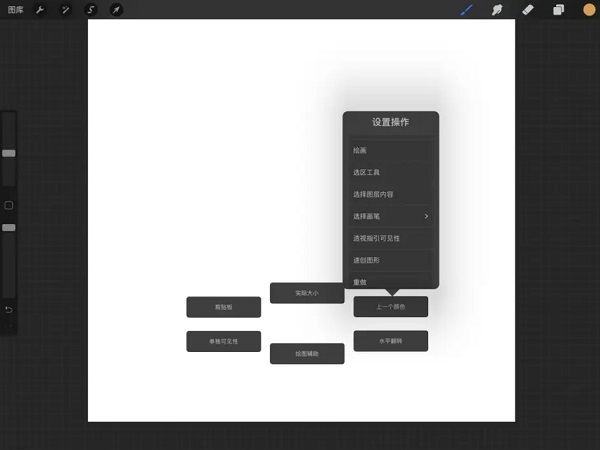
另一个需要注意的是「速创图形(QuickShape)」手势功能。这项功能能让你画出的上一笔线条变成可调整的规整几何图形,我通常会用这项功能辅助绘画规整的椭圆或者平整的直线。这项功能比起同类工具中常见的形状尺规要更具创造性,因为形状线条会保留一定的粗细、透明形态的变化以及画笔本身的特征,因而线条会更加自然。
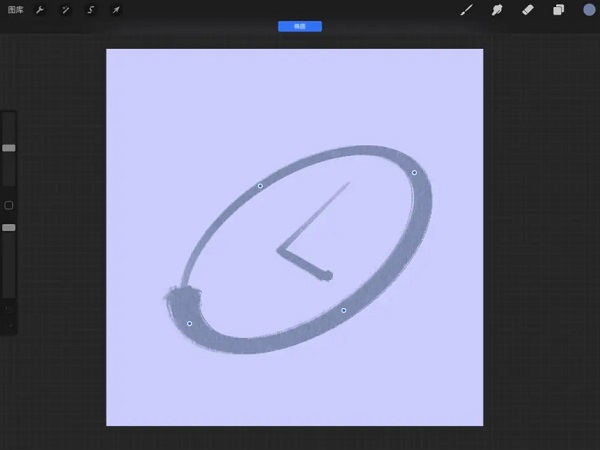
把工具调整到合适的状态后,我们就能正式开始绘画啦。不过在动笔之前,我还要先介绍下右手区域的画笔工具。
画笔工具组
我通常将顶栏右手区域从左到右的前三项「画笔」「涂抹」「擦除」统称为「画笔工具组」,因为它们共用同一个画笔库来表现特征。
这就是说,不论是画笔还是橡皮擦或者是涂抹工具,它们都可以被指定为你的画笔库中的画笔形状和特征,好好利用这点,你也许能在画面中用特殊形状的橡皮和涂抹工具创造特殊的纹理形状、或者模拟纸张的粗糙感。
画笔库支持自己编辑、制作画笔,也支持从外部导入画笔,在 的版本更新中还加入了对 Photoshop 画笔文件导入的支持。
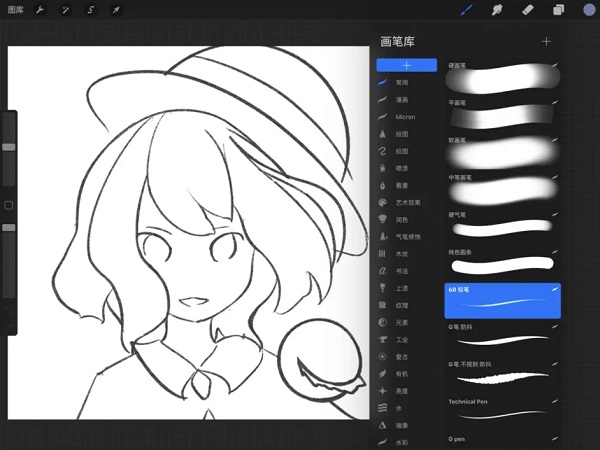
打草稿我通常喜欢使用 Procreate 自带的几种铅笔。这些铅笔专门针对 Apple Pencil 的倾角算法设计了不同状态的颗粒散布效果,还原了更真实的素描铅笔手感。你可以倾斜握笔来使用铅笔,这样能画出均匀散布的灰层,用这样的手法上阴影在素描中很常见,这也是我喜爱使用 Apple Pencil 的一个重要原因。
一个基本的草稿完成后,我们可以进一步的安排构图思路,然后就可以打二次草图和勾线了。
图层
根据底稿勾线时,我们可以在其基础上新建一个图层,并把底稿透明度调低。打开「图层」,按「+」新建图层,然后点击草稿图层选项右侧的「N」,就能打开图层的编辑菜单并调整透明度了。
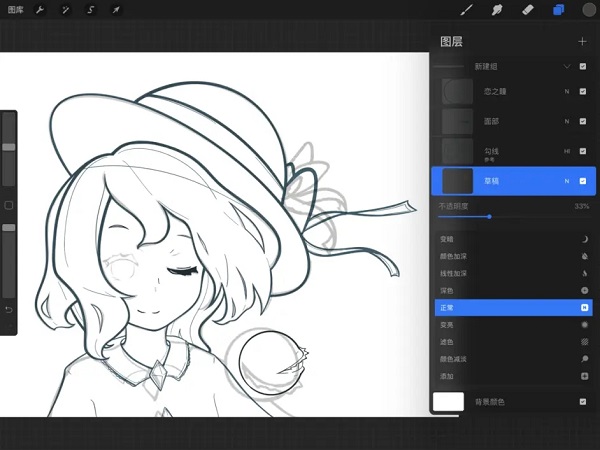
顺便一提这里的「N」指的是当前图层的混合模式为「正常(Normal)」,我有时会将勾线用的图层改为「强光(Hard Light)」好让底稿线条在勾线中可见。在图层编辑菜单中你可以改变当前所选涂图层的混合模式,这些选项和你在许多专业图片处理软件中所见过的图层特效基本一致,如果你想要更详细地了解这些混合模式选项的具体含义,你可以参考 Procreate 官方文档 对「混合模式(Blend Mode)」的解释。
在 Procreate 中你可以对图层进行分组。从左向右滑动图层选项就能进行多选,右上角会出现「组」按钮进行编组;如果返过来从右向左滑动就能进行选择「锁定」「复制」「删除」,这个手势的逻辑在画笔库中也通用。
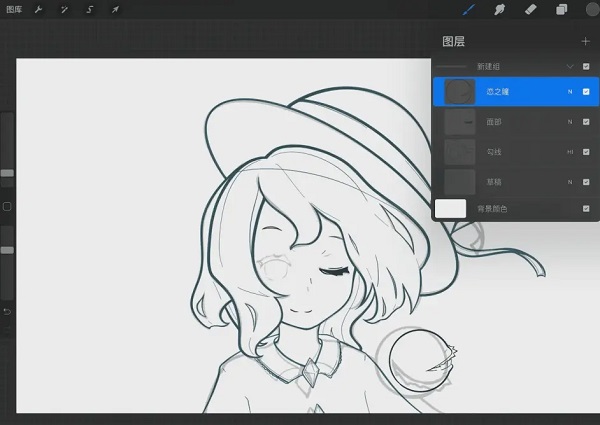
色盘
勾线完成后,就可以开始构思初步的配色方案了。在你的配色方案中使用补色来调整配色方案经常能让画面色彩更加协调和平衡,而 最新版本更新后色盘中增加的「颜色调和」就是配色时一个非常实用的工具,你可以通过它快速查找某一个颜色的补色、近似色。
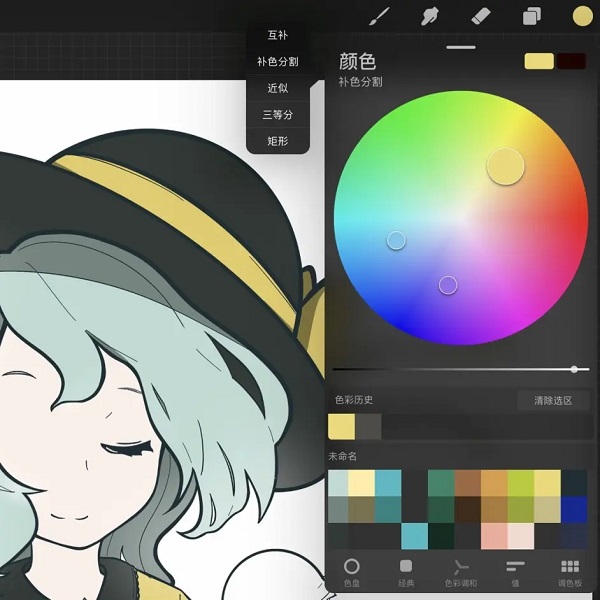
顺便一提, 最新版本中另一个实用的更新是你可以将色盘拖动到画布中,以悬浮窗的形式漂浮在画面上,方便你点选不同的颜色。
当然,如果你很头疼配色方案的话,你也可以根据颜色数值从网上手抄一份,或者是从 Procreate 社区中找一份现成的调色板下载并导入,它们会出现在你的调色板库中。
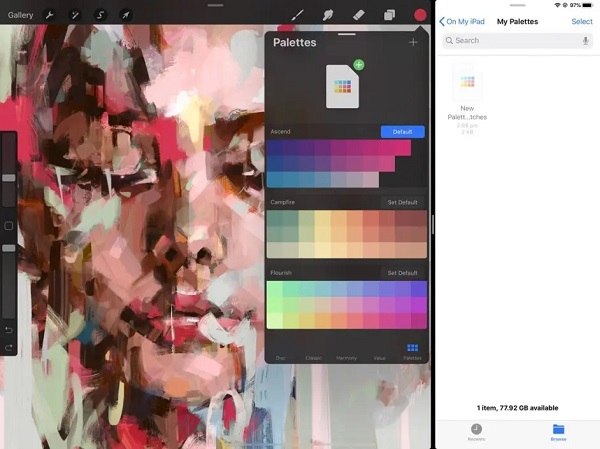
色彩快填与参考
填色阶段,你将用到的一个比较隐藏的功能:「色彩快填(ColorDrop)」。你可能已经意识到了,你没有在 Procreate 中见到类似油漆桶工具的按钮,其实这个叫「色彩快填」的工具是藏在色盘按钮里了。
按住色盘按钮,然后拖动到你想要填充的位置,此时手指停留一会儿,颜色就会在当前图层的线稿空白中填充并在上方弹出色彩快填的阈值调整进度条,左右拖动手指可以调节,松手释放来确定填色。
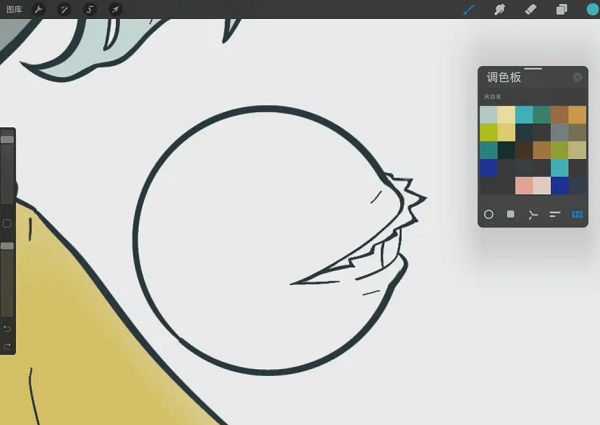
但是如果你在一些有着复杂图层关系的绘画中使用「色彩快填」很可能会屡屡受挫,毕竟这个功能正常是不能跨图层识别画笔边缘的。这时你需要的是点击当前所选图层选项,弹出图层的操作菜单,打开「参考」。打开「参考」的图层能够在任何其他图层中依然被「色彩快填」识别边缘并填色,在画漫画和大色块风格的作品中这项功能相当实用。
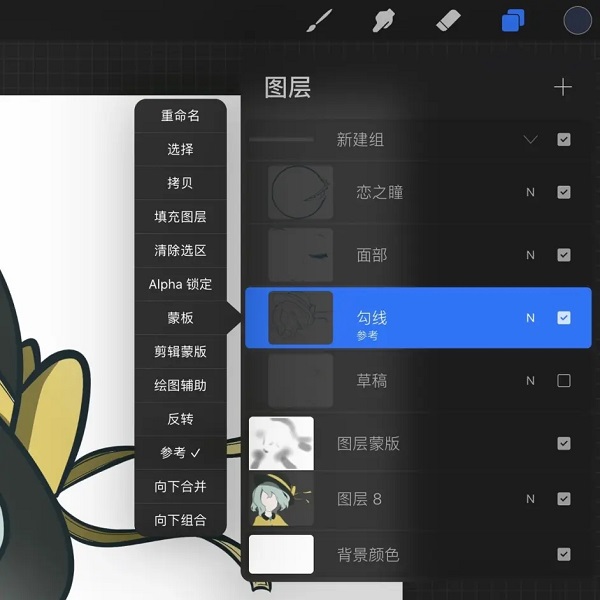
蒙版、剪辑蒙版、Alpha 锁定
如果你常用图像处理工具的话,肯定对蒙版并不陌生。灵活地使用蒙版可以更方便地处理图层的上下透明关系,在平面设计中是必不可少的功能。
在 Procreate 中有三个起到蒙版效果的功能,打开图层操作菜单后,这其中便有「蒙版(Mask)」「剪辑蒙版(Clipping Mask)」「Alpha 锁定(Alpha Lock)」。为了区分这三者的区别
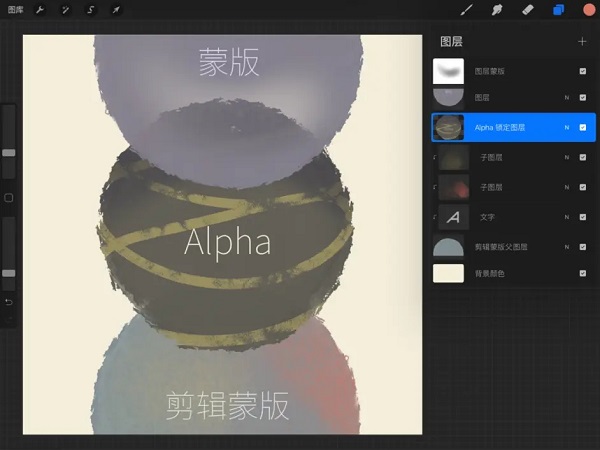
如图所示,打开「蒙版」后,图层选项上方会生成一个图层蒙版,图层蒙版的明度会决定此图层的可见内容。即蒙版图层中明度越低的部分越不可见,反之明度越高可见度越高。
而「剪辑蒙版」是一种图层属性,打开「剪辑蒙版」的图层内容会以其下级的图层决定可见内容。你可以认为「剪辑蒙版」图层是子图层,位于其下的图层为父图层,子图层的内容显示不会超出父图层的内容之外。
「蒙版」和「剪辑蒙版」的本质区别在于,「蒙版」的图层和图层蒙版共属同一图层,而「剪辑蒙版」的子图层和父图层是来自不同的图层的;「蒙版」只决定图层内容的可见和透明度,「剪辑蒙版」是在父图层的基础上保留子图层的全部内容。
而「Alpha 锁定」是另一种图层属性,打开「Alpha 锁定」的图层将锁定所有透明区域,只允许对有内容的部分进行填涂绘制和修改。和作为额外元素叠加在画面上的「蒙版」以及「剪辑蒙版」不同,「Alpha 锁定」状态下对图层内容的修改是有破坏性的,是对当前图层内容的直接修改。
绘图指引与绘图辅助
绘制场景时,不妨开启「绘图指引」来辅助透视。在「操作 - 绘图指引」打开后,点击下方的「编辑 - 绘图指引」就能进入编辑界面。
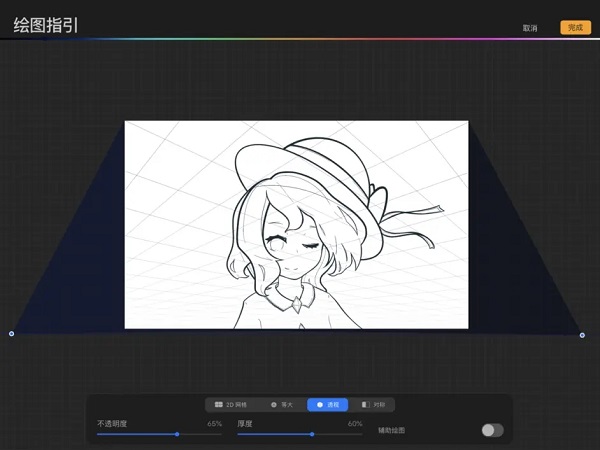
「绘图指引」能够设置成多种不同形式的辅助线网线,除了普通的平行网格外,还有等边三角型格线、透视线、对称轴线。在图层操作菜单中开启「绘图辅助」后,在该图层绘图时画笔的走向会自动按照网格方向进行。
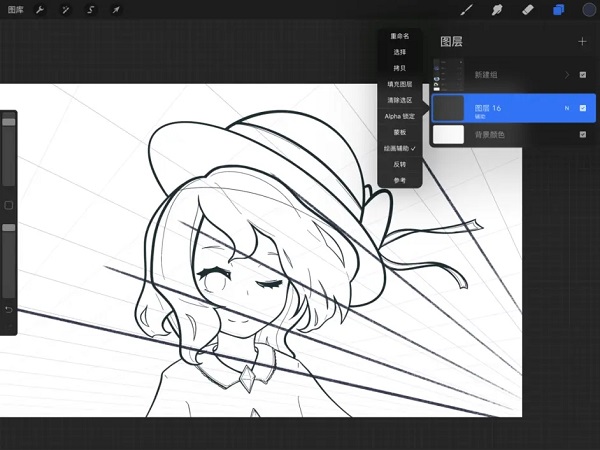
这其中,透视线在进行场景绘制时很常用,开启「绘图辅助」后可以按照多点透视绘制平直的建筑结构线;在一些比较特殊的构图中,你也可以用对称线下的「绘图辅助」绘制轴对称或原点对称的图案。
选取与变形
在左手区域左数最右边的「选取」和「变形」工具经常是组合使用的。在「选取」工具界面中,你可以选择「自动选取」来自动识别边缘进行选区分割,这类似于 Photoshop 中的魔棒工具;当然你也可以直接用笔选择「手绘选取」的方式画出选区分割线,或者使用矩形和椭圆选取进行选择。
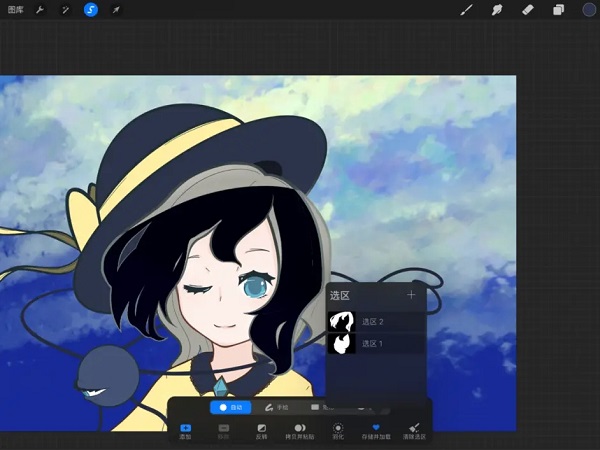
你可以在选取完选取后点击「储存并加载」,这里会有一个类似图层库一样的「选区库」,可以保存以往的选区状态,避免多次对同一选区操作时的繁琐,我以多次血与泪的教训告诉你,一定要勤保存,别问为什么。
选择选区后,你可以直接点击画笔工具,这时选区外的部分会自动罩上一层「选区蒙版」来防止你的作画超出选区边界外。顺便一提,你可以在「操作 - 偏好设置 -选区蒙版可见度」中改变这些让人眼晕的线条的可见度。
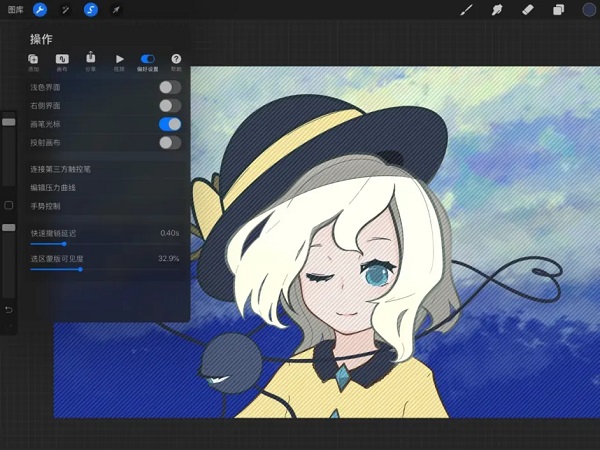
「变形」工具可以对选区或者整个图层内容进行常规的移动和变形操作。
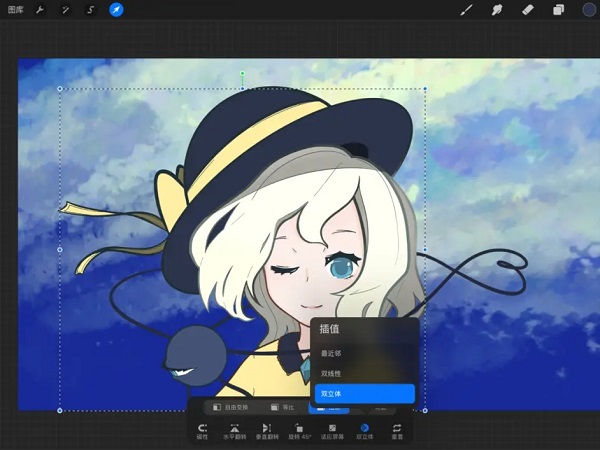
唯一值得说明的部分是图中的默认为「双立体」的边缘插值算法,打开后,这里有在处理形变图像边缘时三个不同的运算方式:「最近邻」「双线性」「双立体」。这里我摘取了翻译官方说明文档中的描述:
- 最近邻:在插值点使用最近像素点的信息。这种算法可以产生最清晰准确的结果,但也会使图像产生锯齿。
- 双线性:考虑了插值点周围 2x2 像素区域内的信息。这种算法的结果比起「最近邻」相比更加圆润。
- 双立体:考虑了插值点周围 4x4 像素区域内的信息。这种算法能提供最平滑的结果,但由于样本区域变大,图像会更加模糊。
- 调整在「调整」选项列表中,提供了诸多后期调试画面所需的功能。组合使用「高斯模糊」「动态模糊」「透视模糊」三个模糊选项可以营造出更好的空间感和速度感;「锐化」「杂色」「液化」「克隆」则用于在特殊构图和绘制点缀元素时创造特殊的效果。
列表中最后四个选项「色相、饱和度、亮度」「色彩平衡」「曲线」「重新着色」均可用于后期调整色彩。有的时候我会对着色彩曲线乱调一气,偶尔会得到意想不到的效果,并随之修改色彩方案。

用两种模糊简单画了花瓣、之后重新调了色,姑且算完成了
这些选项具体的表现和使用技巧十分多元,大家多多使用,熟悉之后就可以快速上手了
以上就是小编为大家从网络上整理分享的教程啦,主要是教大家 Procreate绘画入门指南!内容非常简单,相信这篇教程肯定会对大家有所帮助,
procreate怎么吸取颜色
1、首先,我们打开procreate。
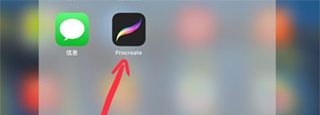
2、然后,在procreate主界面找到一幅想要修改的画或者新建一张画。
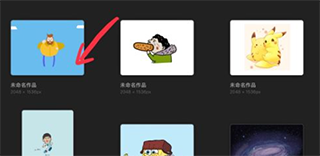
3、进入画画界面后,在左侧工具栏找到矩形图标,点击即可。
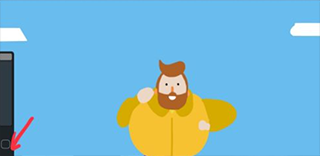
4、这样,我们就可以在图片上看到取色的圆环工具了,圆环上方显示的是当前获取的颜色。
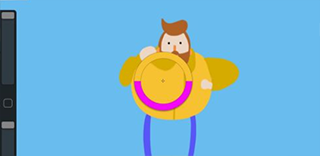
5、我们然后拖动该圆环到想要获取的颜色部分上,下方是对比颜色。
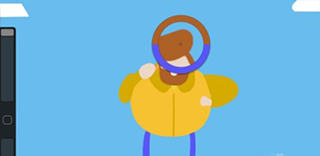
6、然后,我们就可以在画图界面右上角颜色栏看到刚选择的颜色了,直接使用即可。
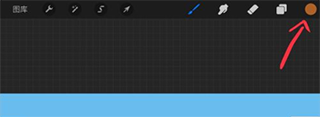
procreate绘画软件怎么锁定图层
1、打开procreate;
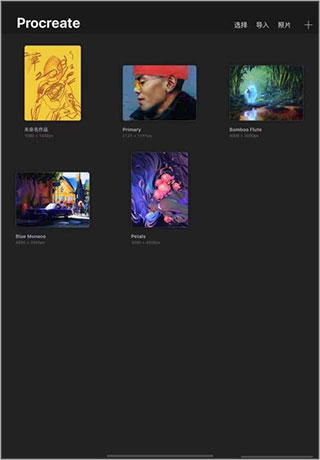
2、新建一块画布;
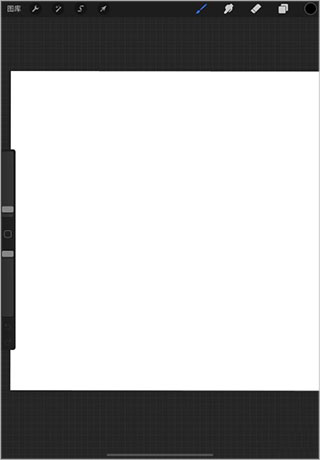
3、如下方箭头所示,点击这个标志;
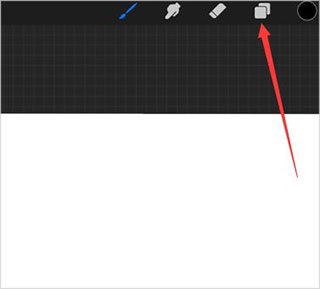
4、点击后弹出图层编辑框;
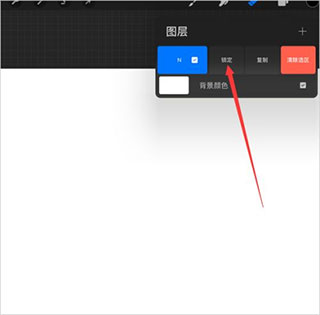
5、将其左滑,有图层的编辑操作;
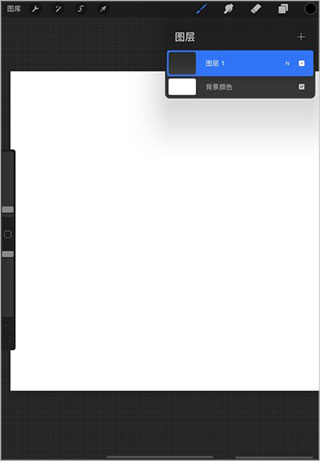
6、如箭头所示,点击锁定;
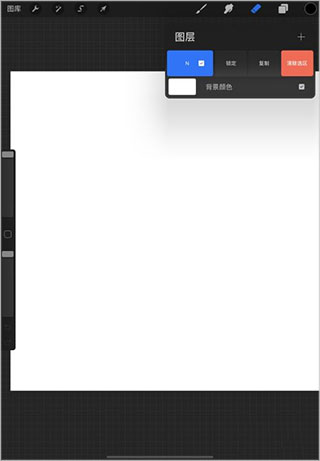
7、最后这个图层就被锁定了。
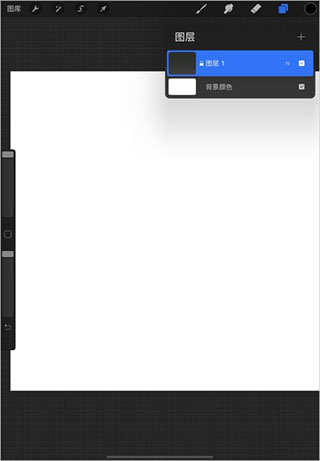
Procreate是一款专业级别的数字绘画软件,主要面向创意人群,特别是数字艺术家、插画家和设计师。这款软件具有极强的绘画功能和用户友好的界面设计,能够让用户在iPad设备上完成高质量的数字绘画和插画创作。Procreate的特色功能包括逼真的画笔模拟、多层次绘画、无限制的画布尺寸和分辨率、数百种自定义画笔和纹理、动画制作和高效的导出方式等。此外,Procreate还支持导入和导出多种常见的绘画文件格式,如PSD、JPEG、PNG、TIFF等,让用户可以更加方便地与其他平台和设备进行交互和共享。无论是业余爱好者还是专业数字艺术家,Procreate都是一款非常值得尝试的数字绘画软件。
更新说明
其他信息
暂无
相关阅读
查看更多热门文章
-
 逆水寒pc怎么导入捏脸二维码(逆水寒捏脸二维码导入不了)
逆水寒pc怎么导入捏脸二维码(逆水寒捏脸二维码导入不了)
游戏资讯 2024-10-14
-
 金铲铲之战炼金狼怎么配装备(金铲铲之战双城之战炼金狼人阵容搭配攻略)
金铲铲之战炼金狼怎么配装备(金铲铲之战双城之战炼金狼人阵容搭配攻略)
游戏资讯 2024-10-14
-
 光遇奇妙之旅任务攻略(光遇奇妙之旅的爱心怎么获得光遇爱心获得方法介绍)
光遇奇妙之旅任务攻略(光遇奇妙之旅的爱心怎么获得光遇爱心获得方法介绍)
游戏资讯 2024-10-14
-
 lol游戏来了读条页面进的慢(英雄联盟进入游戏加载的时候特别慢是什么原因 )
lol游戏来了读条页面进的慢(英雄联盟进入游戏加载的时候特别慢是什么原因 )
游戏资讯 2024-10-14
-
 和平精英游戏周报哪里分享(和平精英怎么生成精英战报)
和平精英游戏周报哪里分享(和平精英怎么生成精英战报)
游戏资讯 2024-10-09
热门
游戏 应用
-
 劲舞时代
劲舞时代
网易精品正版授权,社交音舞巨作
下载 -
 节奏大师
节奏大师
一流节奏手感,一歌多玩的难度进阶
下载 -
 顽鹿竞技
顽鹿竞技
Onelap全新移动版
下载 -
 lol手游国际服
lol手游国际服
一款公平竞技手游
下载 -
 LOL手游日服
LOL手游日服
英雄联盟手游日服官方版本
下载 -
 鸿图之下
鸿图之下
腾讯旗舰沙盘战略
下载 -
 300大作战
300大作战
Vsinger全员联动
下载 -
 小米超神
小米超神
指尖上的经典MOBA
下载 -
 浮生为卿歌
浮生为卿歌
一曲倾心 情醉浮生
下载 -
 原神
原神
米哈游全新开放世界
下载 -
 猫和老鼠
猫和老鼠
欢乐互动 正版授权
下载 -
 乱斗西游2
乱斗西游2
灵力战宠,倾力助阵
下载 -
 天涯明月刀
天涯明月刀
高沉浸感国风大世界手游
下载 -
 梦幻西游
梦幻西游
全新敦煌资料片上线
下载 -
 阴阳师
阴阳师
无套路妖怪对战卡牌
下载 -
 和平精英
和平精英
极限追猎
下载 -
 王者荣耀
王者荣耀
新版本【峡谷探秘】
下载