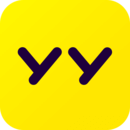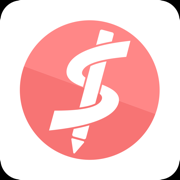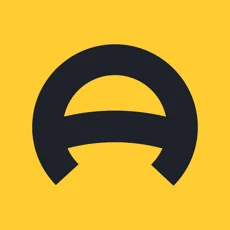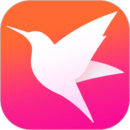- 版本Chrome绿色便携版
- 分类实用工具
- 星级
- 语言简体中文
- 时间2024-07-08
- 系统Win10/Win8/Win7
应用截图

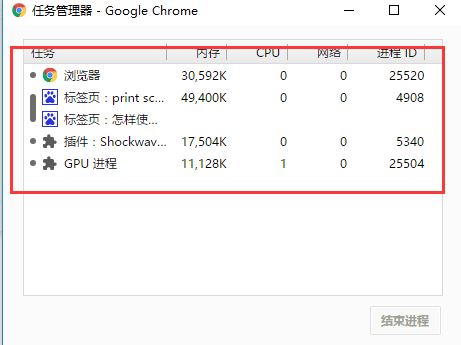
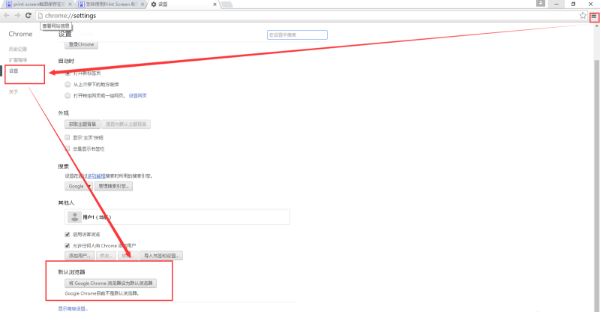
应用描述
你是否还在寻找出色的浏览器软件呢?如果你还在寻找的话,那么谷歌浏览器Google Chrome绿色便携版一定可以满足你的需求。它是一款非常好用且功能强大的浏览器软件,同时也是由国内大神专门根据最新版本的谷歌浏览器所精简修改而成的软件,而修改过后的软件不仅去除了繁琐的安装过程,并且还去除了一些基本上用不上的功能,最值得一提的是,软件的体积也缩小了尽四分之一,因此非常推荐电脑配置低或者是习惯精简的用户使用。另外,软件是支持插件,为此用户可以从网上下载一系列感兴趣的插件并安装到软件上,而这样一来用户就可以打造出一个专门属于你自己的谷歌浏览器。
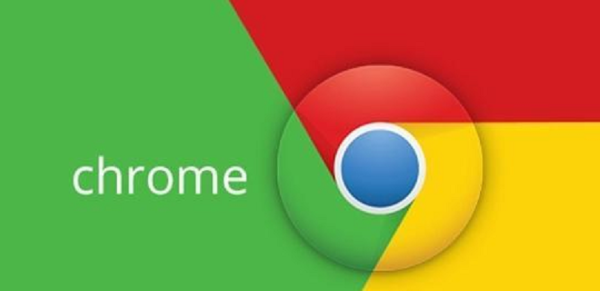
新增功能
今天发布的最令人期待的新功能是新的Chrome设置面板选项,允许用户控制浏览器登录Google帐户时的行为方式,允许禁用谷歌页面的自动登陆同步功能,同时新增了AV1解码器。
Chrome 70还包括两个Web身份验证API更新,现在允许开发人员通过macOS的TouchID和Android的指纹传感器支持身份验证。
谷歌还改变了Chrome处理AppCache的方式,AppCache是一种用于在本地存储网站/应用数据的遗留系统。从Chrome 70开始,网站将无法设置或检索AppCache数据,除非他们在安全的环境中通过HTTPS执行此操作。
Chrome工作方式的另一个重大变化是最近修改,以防止网站将用户陷入全屏模式。从Chrome 70开始,当网站显示对话框/弹出窗口时,Chrome将退出全屏模式。这将有助于新手或非技术用户可以在全屏幕后面显示对话框/弹出窗口的情况,并且这样做也可以防止退出全屏模式。
Chrome 70也是支持新AV1视频编解码器的第一个浏览器版本。
此外,Google还在进行Shape Detection API的实验。此API使Chrome能够检测和识别图像或网络摄像头Feed中的面部,条形码和文本。
扩展方面,从Chrome 70开始,Google正在为用户提供扩展每站点权限的功能,作为安全措施。这样,用户可以限制对一个或两个站点的隐私侵入权限,而不授予他们访问用户的整个数据的权限。
此外,Chrome 70还可以限制用户点击的扩展名,这意味着在用户点击Chrome菜单中的按钮或选项之前,扩展程序不会在页面上执行。此功能是两周前宣布的,作为Chrome Web Store生态系统的一系列更大安全性改进的一部分。
Chrome 70还包含针对23个安全问题的补丁,包括两个严重问题,Chrome的AppCache功能引起的沙箱逃逸,以及Chrome的Java引擎V8中的远程代码执行漏洞。
Chrome的底层Web API和CSS功能也有很多变化。
修改说明
1、本软件默认为便携版设计,所以默认会保存数据到当前目录。安装版用户,如果只想使用其它增强功能,则需要打开GreenChrome.ini,删除里面数据重定向(在追加参数里面)以及关闭便携化选项。
2、如何使用?根据浏览器是多少位,自行选择32位(x86)或64位(x64)。把winhttp.dll放到chrome.exe同一个目录下。选择错误则不能成功加载,不会有任何反应。
3、被报毒、被拦截、上传隐私、是否安全?此软件绝无流氓行为,安全可靠,杀毒软件误报请添加白名单。
4、可以尝试把winhttp.dll重命名为version.dll或winmm.dll兼容新版Chrome。
注意事项
关于绿色版如何升级保留收藏夹,如果绿色版要升级,下载绿色版的包,把里面的User Data删除,然后直接替换覆盖原旧包。
使用技巧
1、点击最上面的蓝色部分,可以看到有一个任务管理器。

2、打开后,可以查看正在运行的标签
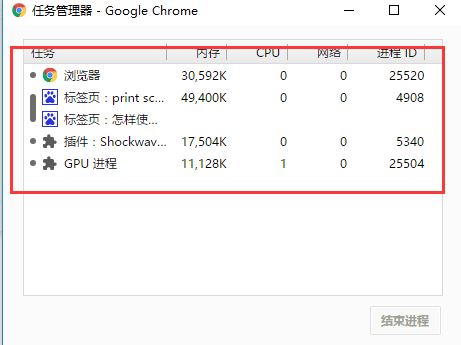
3、将谷歌浏览器设置为默认浏览器,点击浏览器右上角的三个横线标志,再点击左边菜单栏的【设置】,最后点击【将Go
ogle chrome 浏览器设置为默认浏览器】
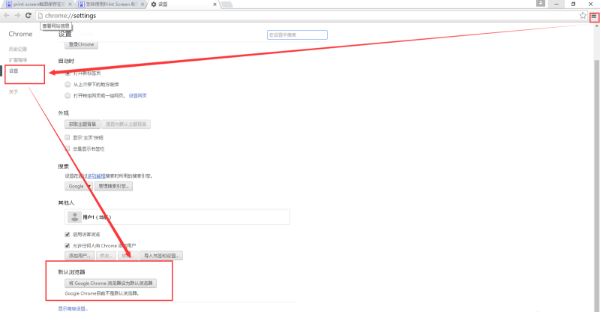
软件特色
1、速度Chrome 浏览器追求的是全方位的高速体验,它可以快速地从桌面上启动,并能迅速加载网页,而在运行复杂的网络应用时更是迅雷不及掩耳。
2、简约Chrome 浏览器的窗口采用了清爽简洁的流线型设计。例如,您可以通过同一个框执行搜索和导航操作,还可以轻松快捷地随意排列标签页。
3、安全性Chrome 浏览器通过以下功能为您提供更加安全的上网体验:内置的恶意软件和网上诱骗防护功能、自动更新(可确保您获得所有最新的安全修补程序)等。
4、隐私设置Chrome 能够让您控制自己的隐私信息,同时还能帮助保护您在网上共享的信息。
5、自定义您可以通过各种各样的方法来自定义 Chrome 浏览器,从而享受独一无二的体验。无论是更改设置,还是从 Chrome 网上应用店添加应用、扩展程序和主题背景都轻而易举。
6、登录登录 Chrome 浏览器可让您在自己的所有上网设备上使用相同的书签、历史记录以及其他设置。这样还可以让您自动登录所有喜爱的 Google 服务。
软件亮点
1、即搜即得
搜索和导航操作可通过同一个框进行。在您输入内容时,系统会实时显示搜索结果和相关建议(包括您最近搜索过的内容和访问过的网站),供您自由选择,因此您可以快速获取所需的内容。
2、减少输入操作
已经厌倦了反复填写信息相同的网络表单?使用自动填充功能,您只需点按一下,即可完成表单填写。该功能同样可跨设备使用,有助于省却在小屏幕上输入内容的麻烦。
3、从上次停下的地方继续
谷歌浏览器可将您在计算机上打开的标签页、保存的书签和最近搜索过的内容同步到手机或平板电脑上,反之亦然。这意味着您可将自己在google浏览器中的内容和设置同步到所有的设备上。只需登录您的其他设备即可开始同步。
4、定制自己专属的谷歌浏览器
借助谷歌浏览器主题背景、应用和扩展程序,您能够以自己喜欢的方式浏览网页。此外,您还可以将自己喜欢的网页设为书签和启动时的加载页,从而直接进入这些页面。在您完成谷歌浏览器的设置后,您的自定义设置将在您的所有设备间保持同步。
谷歌浏览器的about指令
估计很多人不知道Chrome地址栏功能,作为一个Chrome用户,必须懂的。以下我要介绍的这些指令在Chrome地址栏输入即可
about:version – 显示当前版本 也可以是chrome-resource://about/
about:plugins – 显示已安装插件
about:histograms – 显示历史记录
chrome://history2 – 浏览历史 History2
about:dns – 显示DNS状态
about:cache, 重定向到 view-cache: 显示缓存页面
view-cache:stats – 缓存状态
about:stats – 显示状态
chrome-resource://new-tab/ – 新标签页
about:memory – 可以查看内存和进程占用。也可以Shift+ESC,点击Statistics for nerds(傻瓜统计信息)
about:flags – Chrome高级设置
也许大家看到上面 这一大片的指令,估计都没有动手去试试的欲望了。
事实上你根本就无需记这些指令,你只需要记住一个万能的就行,那就是chrome://about/
你在Chrome地址栏输入这个,就会出现如下截图,哈哈,万能吧!(还有好多,我只截了一部分哦)
使用帮助
1、快速关闭谷歌浏览器标签页
(1)在要关闭标签页下按下 Ctrl/⌘ + W 组合快捷键 (适用于任何标签页关闭)
(2)在要关闭标签页下中键单击(按下滚轮) (关闭标签最简单最快捷方法)除了 Ctrl/⌘ + W 快捷键关闭标签页外,你还应该记住 Ctrl/⌘ + T 快速打开新标签页,Ctrl/⌘+Shift+T 重新打开最新关闭的标签,Ctrl/⌘+Shift+V 将剪切板中的内容无格式粘贴等快捷键组合,更多请查看官方指南。
2、设备间同步标签页
同步谷歌浏览器标签页需要相应设备对应版本,确保“打开的标签页”复选框处于选中状态当桌面版和移动版 Chrome 都已经登录同一账户并处于联网状态时就可以在新标签页(按下 Ctrl/⌘ +T )下右下角的"其他设备"中查看,点击即可在当前设备上打开同步的标签页。打开的标签页是按设备进行分组的,要管理(隐藏、重命名、删除)特定设备的话,可以到云打印页面设置。
3、发送标签页到移动设备
如果你安装的谷歌浏览器为 Chrome Dev 版本并且关联了其他设备下的 Chrome 版本的话你会发现在地址栏最右侧会出现一个手机的图标,点击它就可以将当前网页一键发送至移动设备上去。(其他版本暂需安装官方Chrome to Mobile插件)
4、Chrome 拖动技巧
(1)拖动搜索 (地址栏、标签栏)
(2)拖动图片 (地址栏、标签栏)
(3)拖动链接 (地址栏、标签栏、书签栏)
(4)拖动本地 HTML、图片、PDF文件(地址栏、标签栏、书签栏)对应元素拖动到地址栏上将会在当前窗口搜索/打开该元素内容,如果拖动到标签栏上则新建窗口搜索 /打开。
5、 使用语音识别搜索
直接点击麦克风图标或将光标放到文本框中然后按 Ctrl/⌘ + Shift + .(英文句号)组合键即可。
更新说明
其他信息
暂无
排行榜
查看更多综合游戏应用
相关阅读
查看更多热门文章
-
 逆水寒pc怎么导入捏脸二维码(逆水寒捏脸二维码导入不了)
逆水寒pc怎么导入捏脸二维码(逆水寒捏脸二维码导入不了)
游戏资讯 2024-10-14
-
 金铲铲之战炼金狼怎么配装备(金铲铲之战双城之战炼金狼人阵容搭配攻略)
金铲铲之战炼金狼怎么配装备(金铲铲之战双城之战炼金狼人阵容搭配攻略)
游戏资讯 2024-10-14
-
 光遇奇妙之旅任务攻略(光遇奇妙之旅的爱心怎么获得光遇爱心获得方法介绍)
光遇奇妙之旅任务攻略(光遇奇妙之旅的爱心怎么获得光遇爱心获得方法介绍)
游戏资讯 2024-10-14
-
 lol游戏来了读条页面进的慢(英雄联盟进入游戏加载的时候特别慢是什么原因 )
lol游戏来了读条页面进的慢(英雄联盟进入游戏加载的时候特别慢是什么原因 )
游戏资讯 2024-10-14
-
 和平精英游戏周报哪里分享(和平精英怎么生成精英战报)
和平精英游戏周报哪里分享(和平精英怎么生成精英战报)
游戏资讯 2024-10-09
热门
游戏 应用
-
 假面骑士格斗
假面骑士格斗
假面骑士格斗下载_假面骑士格斗手机游戏v1.2.1下载
下载 -
 的士雪山路轨
的士雪山路轨
的士雪山路轨游戏下载_的士雪山路轨苹果版下载
下载 -
 勇者之盾
勇者之盾
勇者之盾手游下载_勇者之盾安卓版下载
下载 -
 街头厨师
街头厨师
街头厨师游戏下载_街头厨师安卓版下载
下载 -
 小鸡的爆米花店
小鸡的爆米花店
小鸡的爆米花店游戏下载_小鸡的爆米花店安卓版下载
下载 -
 我的石油大亨
我的石油大亨
我的石油大亨游戏下载_我的石油大亨中文版下载
下载 -
 木得感情的捕快
木得感情的捕快
木得感情的捕快最新版游戏下载_木得感情的捕快游戏下载
下载 -
 模拟生活
模拟生活
模拟生活游戏下载_模拟生活类手游下载
下载 -
 电影帝国
电影帝国
电影帝国游戏下载_电影帝国游戏ios版下载
下载 -
 披萨师傅烹饪
披萨师傅烹饪
披萨师傅烹饪游戏下载_披萨师傅烹饪游戏苹果版下载
下载 -
 猪猪回家
猪猪回家
猪猪回家游戏下载_猪猪回家最新版下载
下载 -
 幻想建造
幻想建造
幻想建造游戏下载_幻想建造游戏ios版下载
下载 -
 奇迹商人
奇迹商人
奇迹商人游戏下载-奇迹商人(miracle merchant)原版下载
下载 -
 帮派养成
帮派养成
帮派养成最新版下载-帮派养成游戏安卓版下载
下载 -
 时光镇
时光镇
时光镇游戏中文版下载-时光镇游戏中文版安卓下载2.0.0
下载 -
 劲舞时代
劲舞时代
网易精品正版授权,社交音舞巨作
下载 -
 节奏大师
节奏大师
一流节奏手感,一歌多玩的难度进阶
下载
-
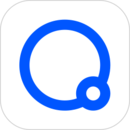 数企
数企
数企下载2024安卓最新版
下载 -
 拍照取字大师
拍照取字大师
拍照取字大师下载2024安卓最新版
下载 -
 PDF阅读器
PDF阅读器
PDF阅读器下载2024安卓最新版
下载 -
 PPT
PPT
PPT下载2024安卓最新版
下载 -
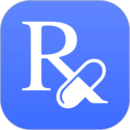 用药参考
用药参考
用药参考下载2024安卓最新版
下载 -
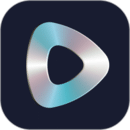 智能直播助手
智能直播助手
智能直播助手下载2024安卓最新版
下载 -
 微师-直播教学工具
微师-直播教学工具
微师-直播教学工具下载安卓最新版
下载 -
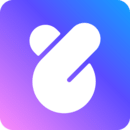 比心直播
比心直播
比心直播下载2024安卓最新版
下载 -
 TikTok抖音海外版
TikTok抖音海外版
TikTok抖音海外版下载
下载 -
 哔哩哔哩Bilibili影片
哔哩哔哩Bilibili影片
哔哩哔哩Bilibili影片下载工具 V1.9.1.7 最新版
下载 -
 谷歌浏览器(chrome)64位
谷歌浏览器(chrome)64位
谷歌浏览器(chrome)64位 v90.0.4430.72 x64官方正式版
下载 -
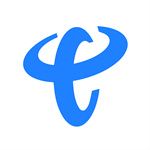 中国电信营业厅iPhone版
中国电信营业厅iPhone版
中国电信营业厅苹果版下载_中国电信营业厅iPhone版下载
下载 -
 熊猫出行app
熊猫出行app
熊猫出行app下载_熊猫出行iPhone版下载
下载 -
 差旅随行
差旅随行
差旅随行app下载_差旅随行iPhone版下载
下载 -
 mega云盘
mega云盘
mega云盘app下载-mega云盘安卓下载v8.4.1
下载 -
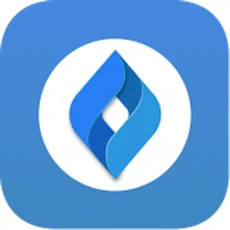 云筑网
云筑网
建筑行业智能物联网平台
下载 -
 国家医保服务平台
国家医保服务平台
国家医疗保障局
下载